Como instalar um programa/software
jul 11, 2008 Download, Utilidade, Windows
Nesse tutorial vou tentar mostrar ao máximo como proceder em uma instalação de qualquer software que se tenha.
Gostaria de pedir a todos que encontrarem mensagens que não foram mostradas nesse tutorial, que postassem como comentário para que possa ser adicionado ao tutorial o máximo de mensagens possíveis que costumam aparecer nas instalações.
O software que vou utilizar nesse tutorial vai ser objeto do próximo tutorial postado aqui e é nele que vai ser baseado as mensagens de instalação.
Primeira coisa é dar 2 cliques no instalador.
No caso desse software, a primeira tela foi a imagem abaixo
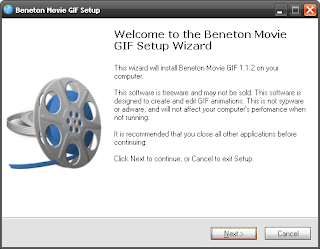
Nessa tela diz basicamente algumas informações técnicas sobre o software como que ele é gratuito e não possui propagandas e que é recomendado que você feche todos os outros programas abertos para prosseguir na instalação.
O botão mais notável nessa tela é o avançar ( Next ) que vai lhe levar para a próxima tela de instalação, e caso você queira
Clicando em avançar, vamos para a tela como na imagem abaixo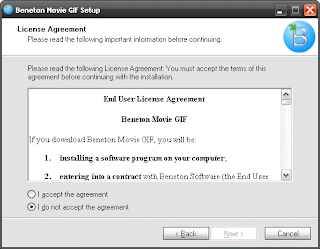
Vemos nessa tela algo muito comum em todas as instalações, que são os termos de serviço do software. ( geralmente ninguém ler, apesar de algumas vezes ser necessário ).
Nas opções temos:
I accept the agreement ( Eu aceito o acordo ).
I do not accept the agreement ( Eu não aceito o acordo ), caso selecione não aceitar o acordo, provavelmente a instalação irá se fechar.
Existem algumas variações dessa frase, algumas com “eu li e aceito os termos”, mas basicamente com o mesmo objetivo.
Selecionando que concorda e clicando em avançar, temos a tela como na imagem abaixo
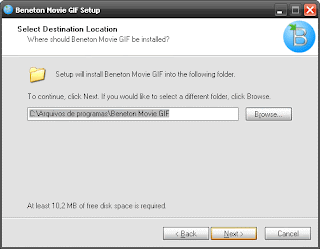
Uma tela também muito comum em instalações, onde você deve apontar o local onde os arquivos do programa a ser instalado vão ficar.
Nessa tela já vem com a pasta padrão do windows, que é a Arquivos de programas. Também nessa tela temos o espaço que o software vai ocupar depois de instalado, no nosso caso 10,2MB.
Note que temos um botão “browse…” que serve para você selecionar outra pasta para instalação caso deseje modificar o local e um botão “back” para voltar para a tela anterior e quem sabe ler o contrato que provavelmente você não leu.
=P
Clicando em avançar ( Next ) temos uma tela como a imagem abaixo
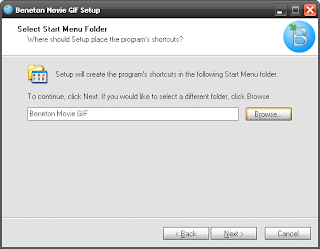
Nessa tela você pode escolher em qual pasta vai ficar o seu programa no menu iniciar. Por exemplo, se eu quiser colocar esse software no menu de acessórios, basta eu clicar no botão browse.. e selecionar a pasta acessórios. Por padrão ele cria uma nova pasta com o nome do programa.
Clicando em avançar temos uma tela como na imagem abaixo
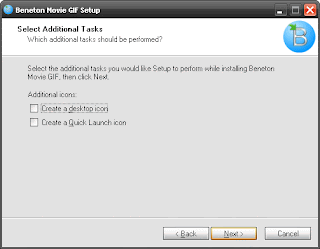
Nessa tela você tem opção de marcar se quer um icone do programa na sua área de trabalho ( Create a desktop icon ) e/ou se quer um icone perto do menu iniciar conhecido também como barra de inicialização rápida ( Create a Quick Launch icon ).
Escolhida as suas opções e clicando em avançar, temos um resumo das nossas escolhas como na imagem abaixo
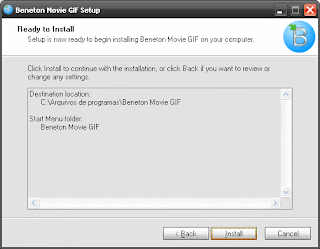
No exemplo nós escolhemos para ser instalado na pasta padrão do windows e criando um atalho no menu iniciar.
Agora clicamos em Instalar ( Install ) e temos uma tela como na imagem abaixo.
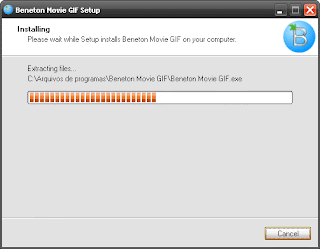
Nessa tela apenas o progresso da instalação.
Logo em seguida é mostrada uma tela como na imagem abaixo
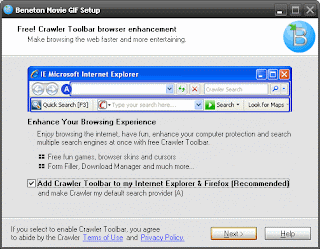 Nessa tela ele pergunta se você deseja instalar a barra deles no internet explorer, particularmente não gosto dessas barras mas há quem goste.
Nessa tela ele pergunta se você deseja instalar a barra deles no internet explorer, particularmente não gosto dessas barras mas há quem goste.
A opção de instalar já vem marcada e deve ser desmarcada caso a barra não interesse a você.
Depois clicando em avançar temos a última tela finalmente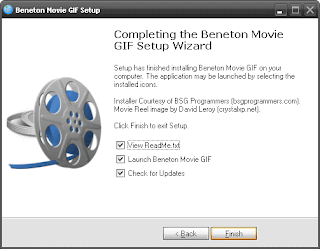
Nessa tela temos 3 opções previamente selecionadas.
A primeira vai abrir o “Leia-me” do software contendo algumas informações sobre o programa.
A segunda vai executar o programa para que você já utilize.
A terceira vai verificar se há uma versão nova na internet, e caso exista o próprio programa vai perguntar se você deseja baixar e atualizar.
Selecione as opções que desejar e finalmente clique em Finish finalizando a instalação.
Vale lembrar que esse foi um exemplo de instalações e que existem várias variações com mensagens específicas.
Caso encontrem novas mensagens, basta deixar como comentário no tutorial que serão adicionadas.
Postagem enviada por: Samuel
Tags: alterar programa, como instalar, como usar, Download, instalando, instalar, instalar programa, instalar software, Internet, procedimentos de instalação, usar software, Utilidade
Para votar clique em quantas estrelas deseja para o artigo

 (4 votos, média: 4,50 de 5)
(4 votos, média: 4,50 de 5)





agosto 5th, 2012 at 17:05
Otimo, nunca consigo estalar nada no meu PC agora com este tutorial vou conseguir.
obrigado
agosto 5th, 2012 at 17:09
Parabens
Por este tutorial pois nunca consigo estalar nada, agora sim não vou pertubar mais ninguem;
Gente é otimo
obrigadooooooooooooo
Rivete